概要
ゼミには資料が不可欠です。学生の書いたレポートやスライド、エクセルの表などもあれば、教師の側から学生に送るPDF形式の参考文献などもあります。そうした資料を学生から教員に送ったり、教員から学生に送ったり、学生や教員と共有したりする必要があります。そうした仕組みとして、ここではDropboxを紹介します。
1. 資料の送付・共有手段
紙で資料を送る必要がなくなったのは、遠隔ゼミにとってとても便利なことです。郵送では、送ろうと思ってから何日も必要になってしまうし、送料もかかるからです。
電子的に資料を送る場合、前の節で紹介したSkypeでもファイルの転送機能がありますが、スピードが遅いので、それよりはメールに添付した方がいいでしょう。ただ、メール添付には2MBとか10MBといった容量制限があるため、たとえば20MBとか80MBといった大きなサイズの資料は別の手段を利用した方がいいでしょう。また、メールの場合には、そんなに遅くはないのですが、即座に、というほど速くもありません。
大容量のファイルを送る、というか共有するためのストレージサービスという無料(容量によっては有料)の仕組みがありますが、これを使うのが良いと思います。なかでもDropboxは便利で使いやすいので、ここで紹介しておきましょう。Dropboxでは、文書などのファイルをそこに「落とす」感じでドラッグ&ドロップするだけで保存でき、そのファイルは他の場所にあるパソコンからも利用できますし、保存したフォルダが共有フォルダであれば他の人も利用することができるのです。したがって、大容量ファイルだけでなく、ゼミに関係したすべてのファイルをその共有フォルダに保存するようにすると良いでしょう。
2. Dropboxの使い方
まず、Dropboxのファイルをhttp://dropbox.softonic.jp/からダウンロードして、Dropboxインストーラをダブルクリックしてインストールを開始します。このインストール作業は教師も学生も、各自のパソコンで実行しておく必要があります。インストールを開始したら、アカウントを作成します。アカウントの作成には、名前とメールアドレス、それに任意のパスワードを入力します。規約に同意するをクリックすると、登録手続きは完了します。
次にDropboxのアプリケーションを起動して、メールアドレスとパスワードを入れてログインします。二人の人のシルエットが描かれている共有フォルダを利用すると、教師や学生がファイルを共有することができます。容量としては最大で2GBまで無料で利用できます。ブラウザでhttps://www.dropbox.com/homeを開けば、そこに次のような画面が開きます。教師も学生もフォルダを開き、そこにMy Documentsから任意のファイルをドラッグ&ドロップすることができますし、そこにあるファイルを開くことも、他の場所に保存することもできます。
なお、ファイル名の付け方のノウハウとしては、YYMMDD <作成者>–<ファイル名>のような形にしておくと、日付と作成者が分かるので便利です。たとえば121205 Kurosu-Hassenzahlの論文、のようにするわけです。これは2012年12月5日に黒須が保存したHassenzahlの論文という意味です。
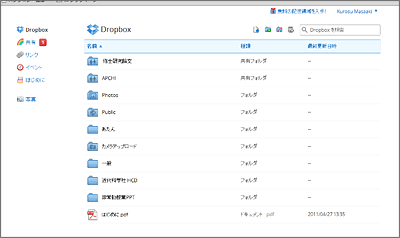
(黒須 正明)

