概要
ゼミを実施する場合、本格的なシステムを利用するのもいいのですが、筆者の経験ではSkypeが使いやすいように思っています。しかも、動画像や音声通話は使わず、テキストチャットだけでやるのです。具体的には以下に説明します。
1. ミーティング支援システム
ゼミなどのミーティング支援システムには本格的なシステムもありますが、会議室の予約などの手続きがあるため、多少面倒ではあります。以下の理由からテキストチャットを行うには、Skypeで十分でしょう。
2. ゼミで利用するメディア
ここでまず考えるべきことは、果たしてゼミに動画像は必要か、ということです。会議の場合には、相手がどういう様子でいるかを見るのが有用なこともありますが、会議ですら、経験的には音声がつながれば十分です。相手の顔を見ることができても、すでに知っている学生ですので、特にそれを表示させる必要はないでしょう。
それでは静止画はどうでしょう。パワーポイントやワードやエクセルのデータを表示して、それを音声で説明するという使い方は便利です。さらに、その上で「ここのデータが」といったようにポインタで指示すると、話の内容がより理解しやすくなるでしょう。この点については、本格的な電子会議システムは便利だと思います。ただ、その機能がなくても、事前にデータを共有しておけば、たとえばパワーポイントの場合「何ページに書いてある式だけど」とか、エクセルの場合「最初のシートの5行d列のデータは」というようにして、場所を確認することはできます。もちろん、資料にページを打っておくような事前の配慮は不可欠ですが。
さて、音声はどうでしょう。音声対話ができれば、話は効率的に進みます。それはいいのですが、前回議論した内容を確認したいような場合には、記録が残っていないため、あるいは音声を録音してあったとしてもそこから該当箇所を見つけるのが大変なため、音声では不便なこともあるのです。
それではテキストチャットはどうでしょう。筆者はこれを利用していますが、その大きな理由は過去のログデータを自由に閲覧できるため、ゼミの前に「予習」をしておくことができる点です。会話がすべてテキストになっていると、こうしたことが可能になります。ただ、そのためには、教師も学生もタイピングのスキルが高い必要があります。
かならずしもタイプが得意でない学生がいることを考えると、音声チャットとテキストチャットの組合せが一番いいのかもしれません。つまり、ゼミそのものは音声チャットを基本とし、要所要所で大事な内容をテキストチャットで書き送っておく。そしてゼミの最後には、今回のゼミの確認事項や次回までにやっておく事項をやはりテキストチャットで送っておく、というやり方です。
3. Skype
Skypeは現在はMicrosoft社に買収されていますが、特に同社の色が濃いということもなく、Windowsパソコン以外でも利用できますし、また無料でも利用できるため、便利なツールといえます。これを利用するためには、まずhttp://www.skype.com/intl/ja/get-skype/からSkypeをダウンロードして、各自のマシンにインストールしておく必要があります。あと、音声チャットをやる場合には、ヘッドホンとマイクの一体になったヘッドセットか、イヤホンとマイクを別々に購入し、パソコンのイヤホンジャックとマイクロホンジャックにプラグを入れておきます。ヘッドセットの値段は1000から3000円といったところです。
インストールが完了したら、自分のアカウント、つまりIDを作成します。世界中に6億人ほどのユーザがいるために、希望するアカウントが使えないこともありますが、そこは何とか考えてユニークなアカウントを作成しましょう。
自分のプロフィルを入力しますが、ゼミの場合にはそうした情報を公開する必要はないでしょう。基本画面は下の図のようなものです。左側の欄に自分の学生の名前の一覧が表示されます。
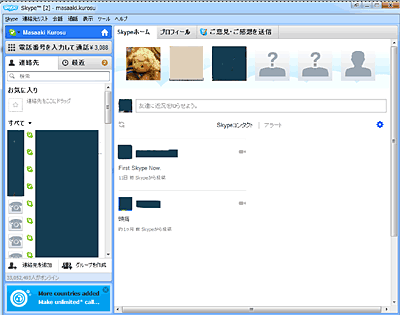
自分のアカウント設定ができたら、学生のアカウントを教えてもらいます。まだ取得していない学生にはアカウントを取得してもらい、それを連絡してもらいます。学生を名前で検索する場合、たとえば吉田大介と入力すると、その候補が下の図のように表示されますので、その中から選択することもできますが、この図のように同姓同名が多いので、アカウントを利用した方がいいでしょう。そして、そのアカウントを検索し、「コンタクトの追加」ボタンを押します。
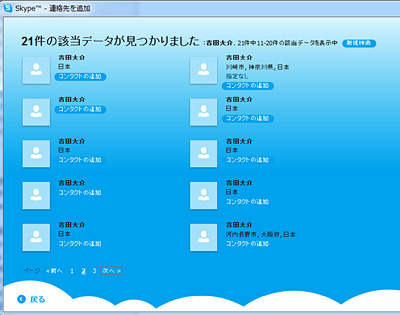
さて、学生のアカウントの登録が終わったら、ゼミを開始しましょう。アカウントの登録はずっと有効ですから、それを毎回やる必要はありません。左側の一覧から学生のアカウントをみつけ、それをクリックすると、次の図のようになります。
これが教師側の画面です。いま、学生から「こんにちは よろしくお願いいたします。」というテキストチャットが届いたところです。
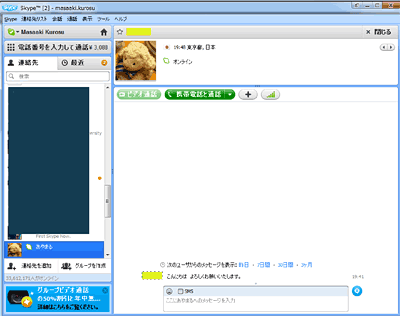
そのときの学生側の画面はこうなっています。なお、ここで通話ボタンを押すと音声チャットができます。
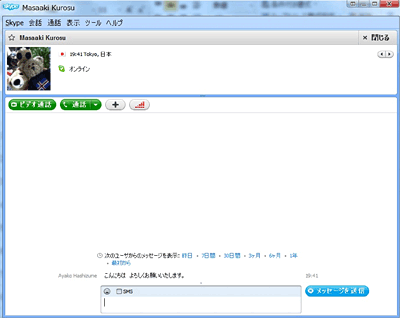
要するに、下のメッセージボックスにタイプして、Enterキーを押せば、それが相手の画面に表示されるわけです。
複数の学生を呼び出して集めるとゼミがスタートできます。音声チャットとテキストチャットをうまく使い分けて効果的なゼミをやりましょう。
(黒須 正明)

